こんにちは、イケヤンです。
YouTubeを始めてみたいなら、
まずチャンネルを作る必要があります。
難しそうに感じるかもしれませんが大丈夫です。
ネット環境と、スマホやPCがあれば
すぐに始めることができます。
ぜひこの記事を見ながらやってみましょう。
YouTubeチャンネルを開設するには、
まずYouTubeアカウントを作る必要があります。
で、ここで一つ注意点。
YouTubeアカウントは、実は2種類存在します。
それは「個人アカウント」と「ブランドアカウント」。
個人アカウントとは、Googleアカウントを作ったら
自動で作られるYouTubeアカウントのこと。
Googleアカウントの名前がそのままチャンネル名になるので、
個人アカウントはプライベート向けです。
もし個人アカウントで動画投稿したり動画にコメントすると、
不特定多数に自分の名前が見られる恐れがあるので要注意。
それに対して、ブランドアカウントは
チャンネル名を自由に変えることができます。
それに複数アカウントを作れるので、
YouTubeチャンネルを追加で作りたいときにも便利です。
YouTubeで収益を得たい人はブランドアカウント一択ですね。
ということで、ブランドアカウントを作る前提で
YouTubeチャンネルの作成方法を紹介します。
YouTubeチャンネルを開設するにはGoogleアカウントが必要です。
あらかじめGoogleアカウントを作成して、ログインしておきましょう。
まずYouTubeのホーム画面を開いて、右上にあるアイコンをクリックします。
メニューが開くので、その中から「設定」を押しましょう。
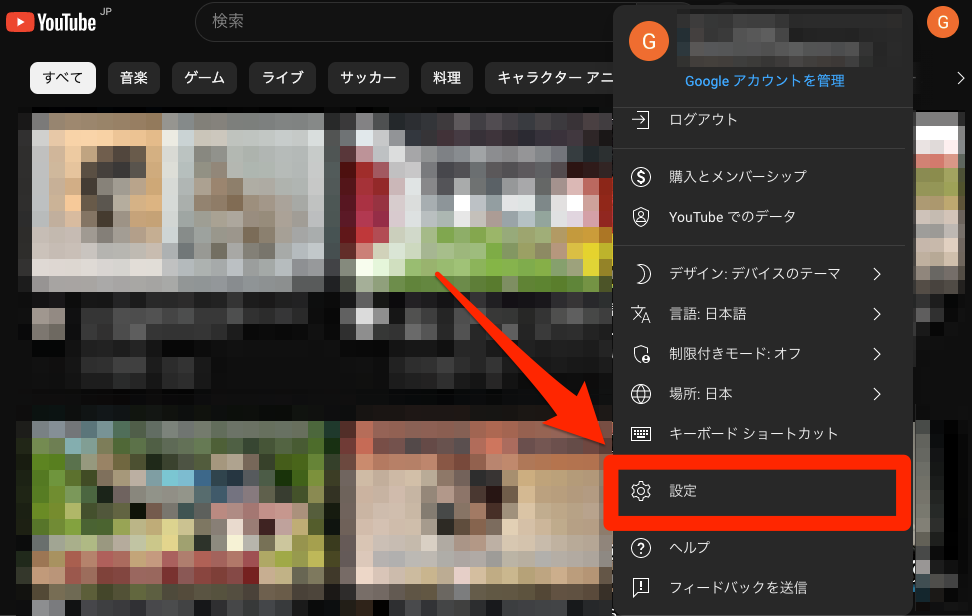
下画像の設定ページに入ったら、「チャンネルを作成する」をクリック。
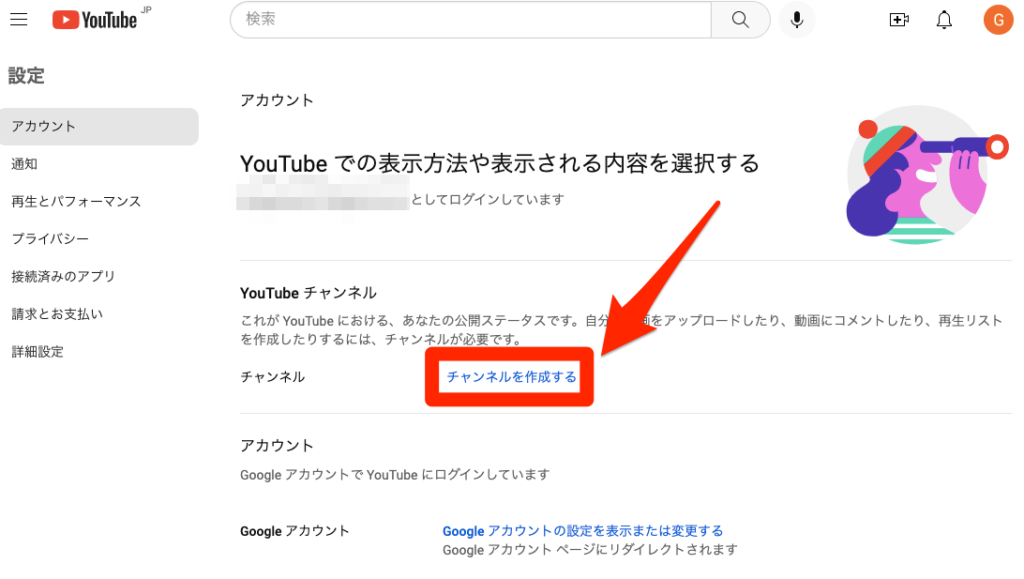
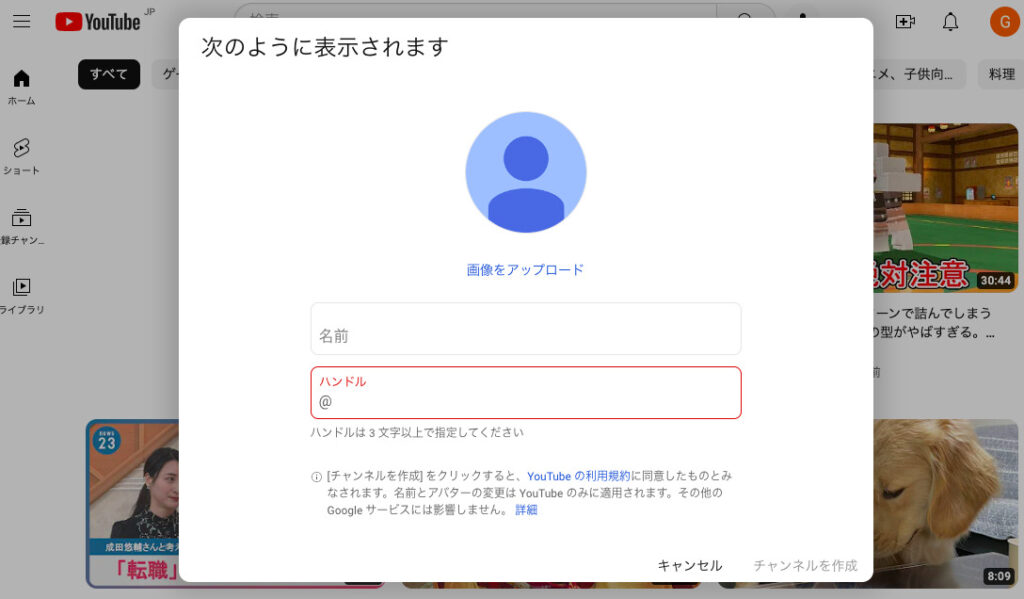
上画像のように、「次のように表示されます」という画面が出てきます。
「名前(チャンネル名)」と「ハンドル」を入力して下さい。
名前(チャンネル名)は、どんなジャンルの動画を投稿するか決めていれば
視聴者に伝わりやすいものにしましょう。
例えば、「面白ペット情報局」という名前にすれば
ペットの動画を投稿するチャンネルとすぐ分かります。
ハンドルというのは、@から始まるチャンネルのIDです。
チャンネルのURLにも使われるので、視聴者が検索しやすいように
チャンネル名に合わせたものを入力しましょう。
例えば先ほどの「面白ペット情報局」というチャンネル名なら
「@OmoshiroPet」といった感じです。
もしどんなチャンネルを作るかはっきり決まっていなかったら
暫定でいいので名前とハンドルを決めましょう。
後から両方変更できるので心配ありません。
ハンドルは世界に1つのもので、誰かが同じハンドルに決めていたら使えません。
その場合は別のハンドルを試しましょう。
ハンドル入力欄の隣にチェックマークが出たらOKです。
右下の「チャンネルを作成」がクリックできるようになるので
押して下さい。
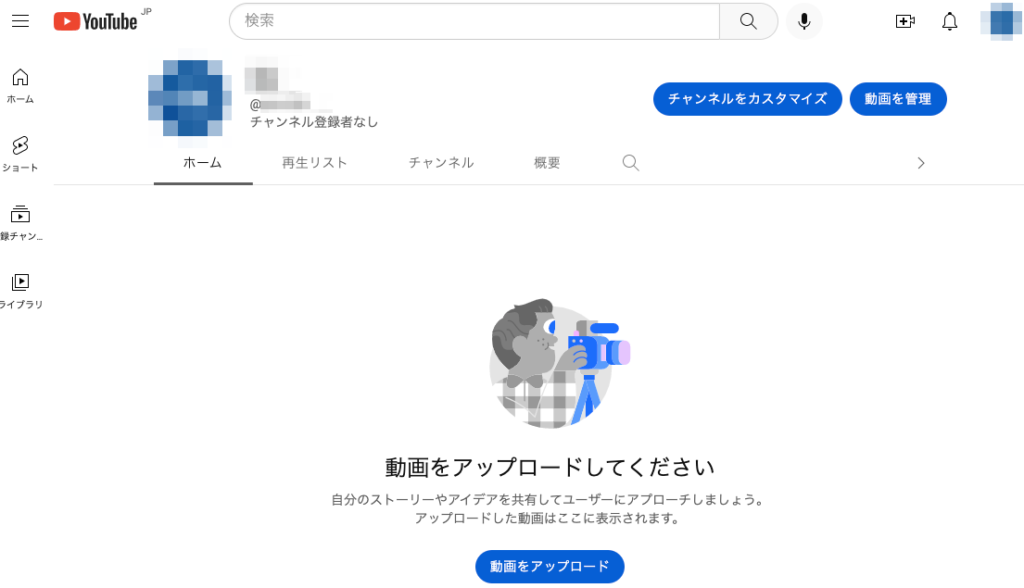
上画像のようになればチャンネルが無事完成です!
スマホの場合、YouTubeアプリからチャンネル開設はできません。
Google Chrome、SafariなどのブラウザからYouTubeを開きます。
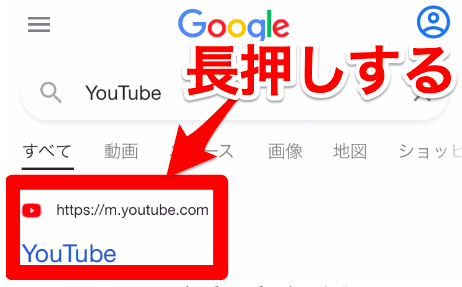
Safari、Google Chromeなどのブラウザアプリを起動したら、
検索窓からYouTubeと入力して検索します。
(※画像ではGoogle Chromeを使用しています)
検索結果のトップにYouTube公式ページが出てきますが、
ここで一つ注意点があります。
YouTubeアプリをインストールしているスマホの場合、
ブラウザでYouTubeを開こうとするとアプリの方が起動する可能性があります。
今回のようにブラウザの方でYouTubeを開く場合は、
検索結果で出てきた「YouTube」を長押しします。
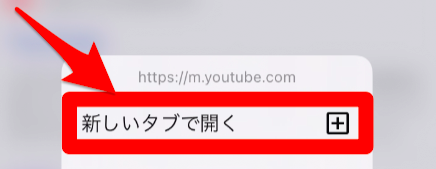
ポップアップが表示されたら「新しいタブで開く」「新規タブで開く」を押してください。
すると新しいタブでYouTubeを開くことができます。
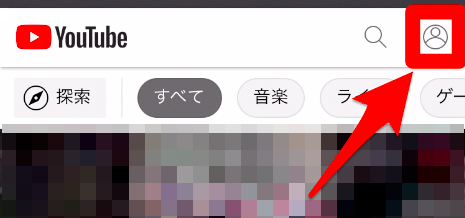
YouTubeを開いたら右上のアイコンをタップ。用意したGoogleアカウントで
ログインしてください。
今のYouTubeページはモバイル版で表示されていますが、
このままではチャンネル開設ができません。
PC版表示に切り替える必要があります。
Chromeのメニューの「・・・」をタップ。
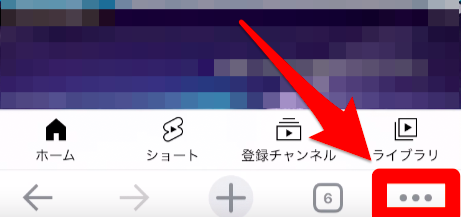
「・・・」の詳細が表示されたら、下の方にある「PC版サイトを見る」を
タップします。
YouTubeのページがPC版に切り替わったら、右上のアイコンをタップ。
メニューが出てくるので、「設定」をタップしてください。
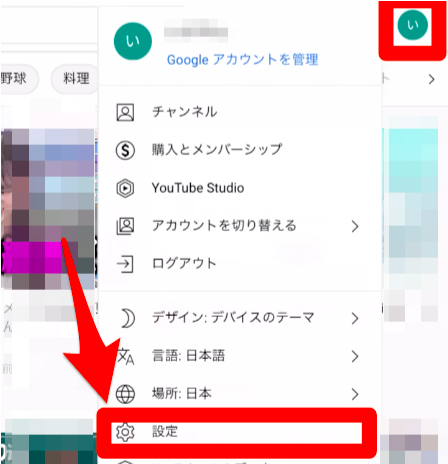
設定のページにある「新しいチャンネルを作成する」をタップ。
すると「チャンネル名の作成」というページに移ります。
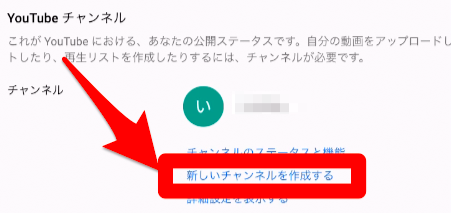
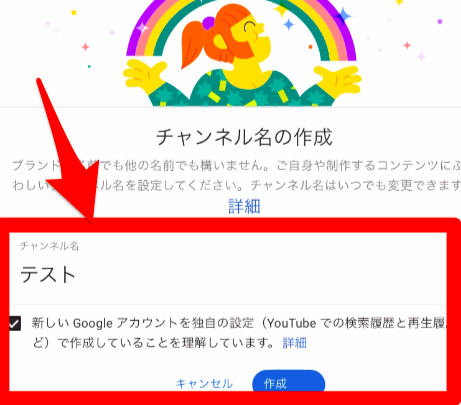
チャンネル名を入力し、下の「新しいGoogleアカウントを…理解しています」の
横にチェックを入れます。
「作成」のボタンが青くなったらタップしてください。
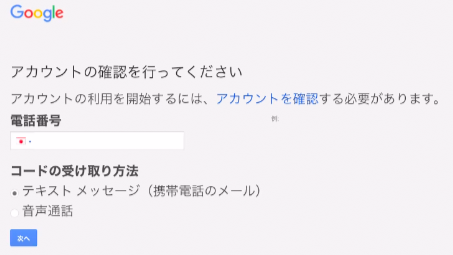
次にアカウントの確認が必要になります。
電話番号を入力後、確認コードの受け取り方法を選択して「次へ」をタップ。
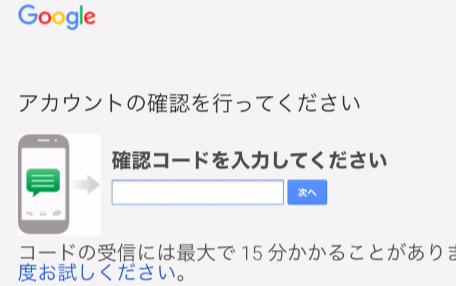
指定した方法で確認コードが送られてきたら入力して「次へ」をタップ。
YouTubeのページへ移動するので、
再度PC版でYouTubeを開き、右上アイコンから「設定」をタップ。
「チャンネルを追加または管理する」をタップして、
新しいチャンネルが追加されていればOKです。
※YouTubeチャンネル作成に失敗することがあります。
何度試しても上手くいかない場合、スマホではなくPCを使ってください。
PCでYouTubeチャンネルを作ってからスマホでログインすれば、
そのチャンネルが使えるようになっています。
これでYouTubeチャンネルの開設完了です!
お疲れ様でした。
チャンネルができたら動画を投稿できるようになるので
ぜひ試してみましょう。
以下にメールアドレスを入力しお申し込みください
コメントフォーム